InvisaGig Change Log
Full change logs are now posted on our forum:
What's new with InvisaGig?

InvisaGift: Give the Best Modem Hardware to Someone Who Needs Better Internet Connectivity
For the remote worker in your life, it’s critically important that they have robust and reliable internet connectivity. But as remote workers more and more rely on extended periods of distance working, with projects and tasks of increasing importance, could someone you know benefit from stronger and faster internet connectivity?
Click to learn more >>
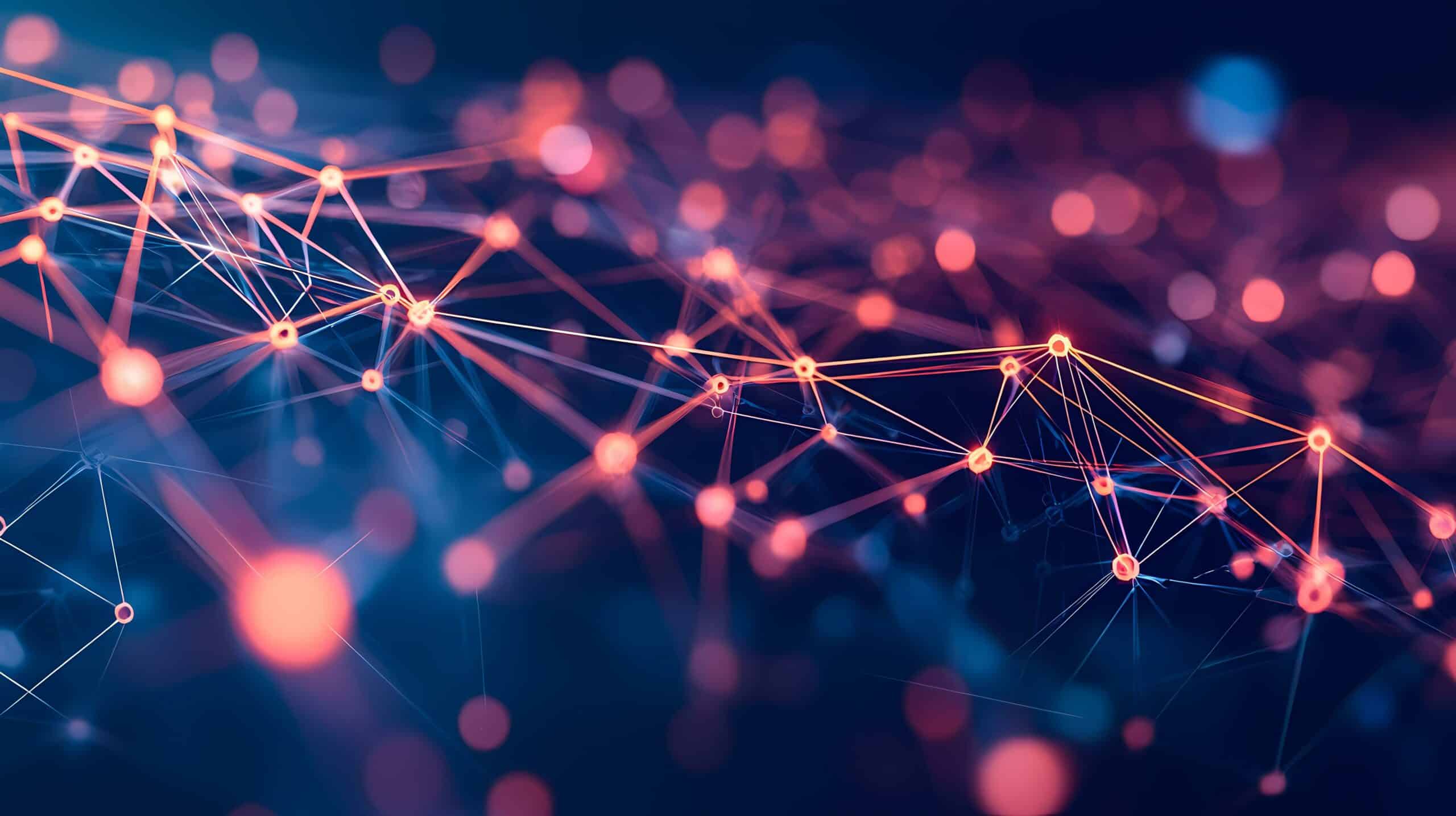
Enhance & Protect Your Internet Experience Using ControlD & pfSense
Using a cellular access device like InvisaGig to connect to the Internet is fast and convenient. However, since most cellular plans use shared IP addresses or addresses from a common pool across each carrier sometimes this may cause unexpected issues when accessing certain websites or services. Additionally, you want to ensure your family is kept safe from accidental malware infection, inappropriate advertising, scam sites, and/or age-inappropriate content.
Click to learn more >>

Remote Access to the InvisaGig 5G Modem with the Tailscale VPN Service
Here at InvisaGig, we finally introduced a feature for remote access anywhere in the world between two different devices on an encrypted, tunnel point-to-point connection using the Tailscale VPN service. Tailscale is free for anybody that wants to use it, so it's not a paid feature; it's just more versatility and value being added into your InvisaGig cellular modem.
Click to learn more >>
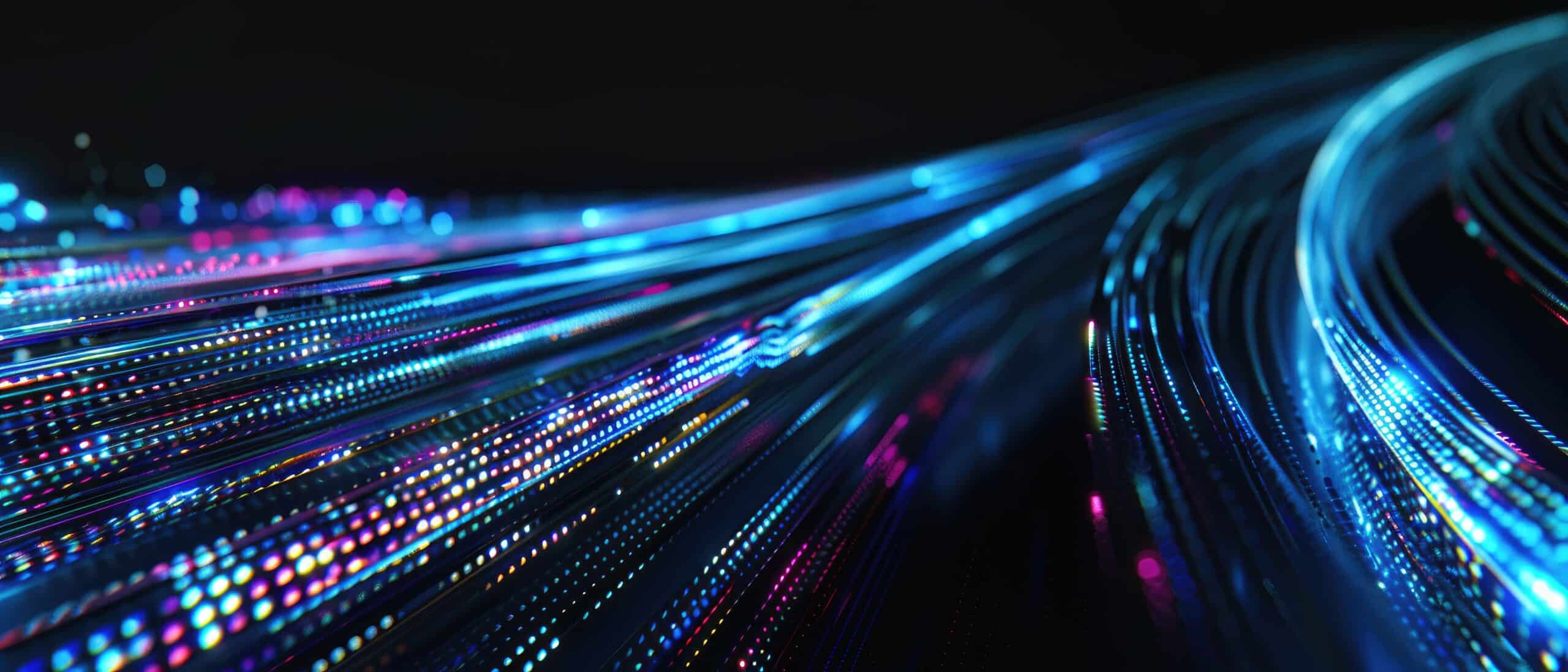
The Optimal Configuration for Using the InvisaGig Cellular Modem with pfSense
When using the InvisaGig as WAN on your pfSense install, make sure it's configured for optimal performance. While your InvisaGig should be ‘plug and play’ when using it as WAN under pfSense in most cases, there are some settings that can be tuned to achieve the fastest, most stable connection.
Click to learn more >>

Using pfSense & WireGuard to Get a Public IP for Open NAT, Plex, & More
This tutorial will focus on solving some typical issues that can occur when using a cellular connection to access the Internet. Unless you have a cellular plan that provides a unique, statically assigned, publicly routable IP address (something typically only available to business accounts) you may face one or more of the following struggles...
Click to learn more >>

As an MSP, Are You Overcomplicating Your Customers’ Network for Wireless Internet Access?
InvisaGig was built with MSPs in mind, and we know that margins are razor thin for profitability in the managed internet service space. The InvisaGig price point was set with a priority of making the device the best choice for providing wireless internet from MSPs through the lenses of upfront cost of entry, continued annual operation, and (in)frequency of customer service calls required as a result of the device. We believe the InvisaGig is the clear choice, hands down.
Click to learn more >>

Creating the Optimal Home or Business Network with the InvisaGig Cellular Modem
This article explores an innovative solution in which a 5G cellular access device, augmented with a tailored networking stack, provides a robust and high-speed internet connection suitable for a wide range of applications. We’ll break down the technical aspects of this solution while demonstrating why its lower cost and higher reliability make it an ideal alternative for homes, offices, and remote locations.
Click to learn more >>
Questions about the InvisaGig 5G cellular modem?
InvisaGig is not only extremely simple to use but also incredibly fast. Experience the fastest speeds available with the latest in 5G cellular connectivity.
Experience painless configuration via the menu-driven web interface. Setup can be as easy as inserting a SIM card, depending on carrier and plan. If you do need to configure any settings in order to connect, numbered menu options with straightforward descriptions provide an intuitive setup experience. InvisiGig brings you the power of 5G without all the complexity.
InvisaGig is secure by design. With no WiFi or Bluetooth capability for hackers to exploit, you can rest easy knowing that the only connection into the unit is through its hardwired Ethernet port.
InvisaGig provides a blazing fast 5G internet connection to any device with an Ethernet port.
Already have a router? Maybe you even have one with a cellular modem, but you want an upgrade to take advantage of the latest 5G technology?
With InvisaGig, there is no need to go through the hassle of replacing your existing system just to get the fastest speeds available. Simply plug the InvisaGig unit into your router’s WAN port as a new Internet source and be up and running, at blazing speeds, in no time!
Need WiFi that supports more than the ~5-10 devices that most hotspots are limited to at one time? Connect InvisaGig to a full-fledged WiFi access point to support as many wireless clients as you need or connect to a WiFi router to provide internet to both wired and wireless devices.
Away from home with your laptop, desktop, gaming system, or tablet? Connect InvisaGig directly to your device’s Ethernet port or USB-to-Ethernet adapter for a quick, stable Internet connection. No router required.
Whether you have TVs, point of sale systems, security cameras, etc., InvisaGig can provide you with the Internet connectivity you need via direct Ethernet or USB-to-Ethernet adapter.
InvisaGig provides a direct Internet connection using 5G cellular technology. However, its implementation of 5G connectivity is unique in the market:
- InvisaGig is not a router and cannot be used directly with basic network switches.
- InvisaGig is not a WiFi system and has no wireless capabilities on its own (outside of 5G connectivity to the cellular network).
- InvisaGig is not a hotspot and is not battery powered.
- InvisaGig is not a ‘tinker-friendly’ platform and does not support modification of its underlying components.
- InvisaGig *is* a super simple, crazy fast connectivity platform which provides a 5G Internet connection to any connected Ethernet device.
Yes! As long as you have a physical SIM card that was activated in a device supported by your carrier, you can then put that SIM card into the InvisaGig cellular modem and it should work on that carrier according to your data plan.
InvisaGig works on every major telecom cellular network and the numerous MVNOs (Mobile Virtual Network Operators) that use the same networks. The InvisaGig modem can connect to every current cellular band in the USA, including those used by T-Mobile Home Internet, AT&T Internet Air, Verizon Home Internet, and more. Please review your carrier’s Terms of Use for further guidance.
InvisaGig is a fresh entry into the 5G connectivity space, intended to be a fully standalone Internet connectivity solution for use with with your existing Ethernet device and/or network router. Our vision going forward is to make InvisaGig a fully integrated device, certified and supported on all major carrier networks.
Our inaugural release features the powerful Quectel RM520N-GL modem at its core, combined with both commodity and bespoke hardware components that we believe intersect at the sweet spot of form and function. Combined with our powerful yet intuitive user interface that nearly anyone can use, InvisaGig is the culmination of our efforts to immediately deliver customers the turnkey 5G connectivity solution they have been demanding.
As InvisaGig moves beyond our initial platform release towards a fully integrated and certified device, we commit to upgrading all early platform units to certified units at no additional cost (minus shipping); pending warranty registration.
As we seek feedback from our passionate user community we are open to feature requests and additional constructive input as we map out the product roadmap ahead. Please submit any requests or ideas via our site contact form.
We’re thrilled that we were able to bring InvisaGig to the marketplace and appeal to both home / SMB users, as well as Managed Service Providers. Check out our overview article that showcases the benefits of using the InvisaGig cellular modem for MSPs. For Managed Service Providers, the future of internet connectivity is wireless, and InvisaGig represents the next evolution of fast, reliable network access for your customers. InvisaGig delivers a versatile, cost-effective solution that meets the needs of both individuals and demanding businesses.
Reliable, high-speed internet access is no longer the domain of expensive fiber or satellite services. With the InvisaGig solution, users can enjoy performance comparable to traditional options while avoiding their pitfalls — leading to better connectivity, lower costs, and superior flexibility for the MSPs that offer it.
Whether the customer is in a rural area, seeking temporary internet access, or looking for a high-speed, cost-efficient alternative for their business, MSPs no longer need to rely on expensive and error-prone solutions. By adopting a connectivity solution with InvisaGig at its core, MSPs can take control of the internet connection in a way that is both future-proof and scalable. Contact InvisaGig Technologies today to learn more and to discover how cutting-edge solutions like these can be just the right fit for almost any use case.
InvisaGig is not a router. It is everything you want out of a modem, and nothing you don’t. It simply provides super simple, crazy fast cellular internet connectivity over 5G and 4G LTE.
It doesn’t overlap or compete with your existing router or networking stack, and for good reason. When this is the case with networking tech, you will often have competing systems and protocols causing networking havoc and networking slowdowns at the very least, if not worse in the form of networking vulnerability due to systems incompatibility.
There’s no need to upgrade your entire network in full every 2-3 years. Wi-Fi 6 (802.11ax) and even Wi-Fi 5 (802.11ac) is still perfectly suitable for most networks and many devices still don’t even use these connection protocols. So why would we upgrade our Wi-Fi hardware when we only want to update our cellular modem to gain faster internet?
Instead, InvisaGig provides a smarter, modular way to keep your modem technology on the cutting edge without having to overhaul your entire existing network on the same timetable.
If you need a wireless router to pair with your InvisaGig, consider getting a router over at The Wireless Haven.